La domenica che piove è perfetta per fare tutte quelle cose che non hai mai tempo di fare, ad esempio un’applicazione per ridimensionare e comprimere immagini con 1 solo click 🙂 Funziona anche con centinaia di immagini insieme, sempre in 1 solo click 🙂
Ho preparato la guida più veloce per Ridimensionare e comprimere immagini in 1 solo click:
Non hai tempo di leggere l’articolo? vai al VIDEO
flusso di lavoro in Automator
Dobbiamo creare un flusso di lavoro in Automator per ridimensionare e successivamente comprimere immagini utilizzando l’applicazione Optim (se non la usi già scaricala subito da qui https://imageoptim.com/howto.html ).
ImageOptim
ImageOptim è un software open-source gratuito che ottimizza ogni tipo di immagine, principalmente trovando i migliori parametri di compressione. Supporta PNG, JPEG e animazioni GIF.
Tutorial ridimensionare e comprimere immagini passo per passo:
Apri Automator nella cartella “Applicazioni” del tuo Mac
vedrai, è facilissimo
Quando Automator si apre, ti chiederà di scegliere un tipo di documento. Seleziona “Applicazione” e clicca su “Scegli”
Nella libreria di azioni, seleziona “Foto”
e trascina l’azione “Ridimensiona immagini” nell’area di lavoro.
Puoi specificare le dimensioni desiderate per il ridimensionamento delle immagini (ma potrai sempre modificare le dimensioni, di volta in volta, mentre usi l’app.
Visto che non ci accontentiamo di ridimensionare le immagini ma vogliamo anche comprimerle per renderle più leggere utilizzando Optim, nella libreria di azioni, seleziona “Utility”
e trascina l’azione “Esegui script shell” nell’area di lavoro, sotto l’azione di ridimensionamento.
Nel campo dello script, inserisci il seguente comando:
for f in “$@”
do
/Applications/Optim.app/Contents/MacOS/ImageOptim “$f”
done
Assicurati che il percorso dell’applicazione Optim sia corretto (se non funzionasse 🙁 )
abbiamo già finito!
Vai su “File” “Salva” e dai un nome alla tua applicazione, ad esempio “1200+Optim” 😉 Da oggi risparmierai un bel po’ di tempo con la tua super Applicazione “1200+Optim” fatta in casa:
una, o tante immagini
Puoi trascinare una, o tante immagini insieme, sull’icona della tua nuova applicazione! quindi posizionala in basso per averla sempre disponibile 😉
L’applicazione prima ridimensionerà e poi comprimerà utilizzando Optim le immagini che hai semplicemente trascinate sull’app 😉
cartelle
Puoi anche trascinare cartelle intere, dove magari non ci sono solo immagini, in questo caso ti consiglio il doppio passaggio cioè
- prima trascini su Optim
- e poi evidenzi nella finestra Optim tutte le immagini che vuoi ritagliare e comprimere)
problemi che puoi incontrare
Verifica il Percorso dell’Applicazione Optim:
Assicurati che il percorso /Applications/Optim.app/Contents/MacOS/Optim sia corretto.
Puoi verificarlo aprendo il Finder, navigando fino all’applicazione Optim, facendo clic destro su di essa, selezionando “Mostra contenuto pacchetto” e navigando fino alla cartella Contents/MacOS per confermare la presenza dell’eseguibile Optim.
Verifica il Percorso dell’Eseguibile di Optim: in “Applicazioni” trova l’applicazione Optim.
Fai clic destro su Optim e seleziona “Mostra contenuto pacchetto”.
Naviga fino alla cartella Contents/MacOS.
Verifica se esiste un file eseguibile all’interno di questa cartella:
Se il file esiste, prendi nota del suo nome esatto e del percorso completo.
Poi aggiorna lo Script con il Percorso Corretto 😉
conclusione (leggi pippone)
Ogni giorno si può imparare qualcosa.
Ogni giorno rimandiamo di sistemare qualcosa che potrebbe semplificarci la vita. “Adesso non ho tempo” diventa la scusa perfetta per continuare a fare le cose nel modo più lento e complicato. Ma la verità è che investire qualche minuto oggi può farci risparmiare ore domani!
Ogni giorno attraverso tutorial o video imparo cose nuove, ecco, oggi mi sono sdebitato, in minima parte, contribuendo anch’io 🙂
copywriter, content creator & web editor – Federico Sampaoli consulente tecnico per l’isolamento termico dell’involucro edilizio
“Qui sotto puoi lasciare un commento” – non devi registrarti e il tuo indirizzo email non sarà mai pubblicato, approfittane! riceverai presto una risposta!
oppure sostieni l’informazione libera e imparziale di espertocasaclima con un un Buono Regalo Amazon digitale (via e-mail o SMS)



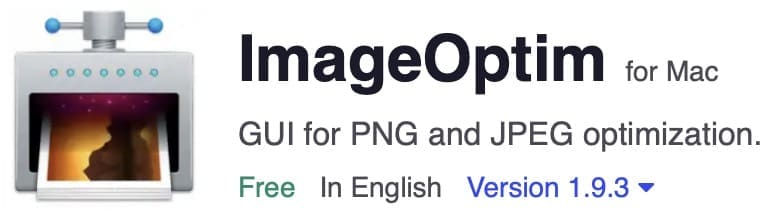
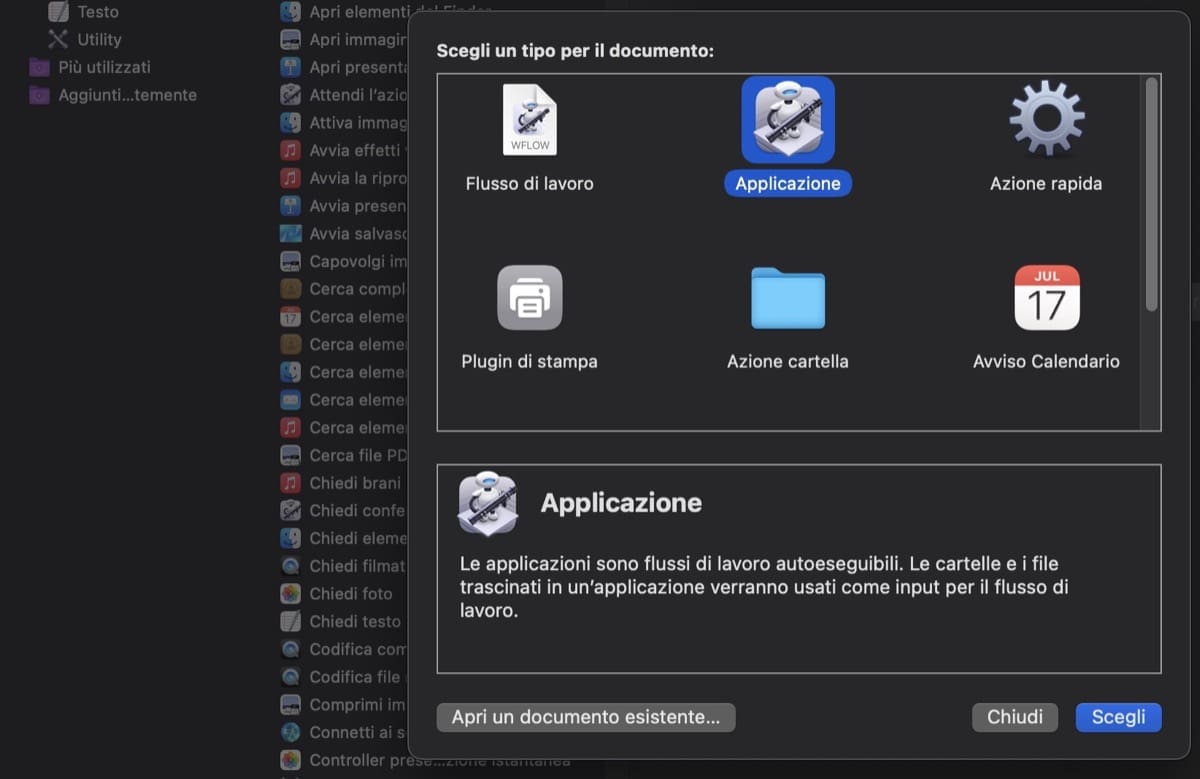
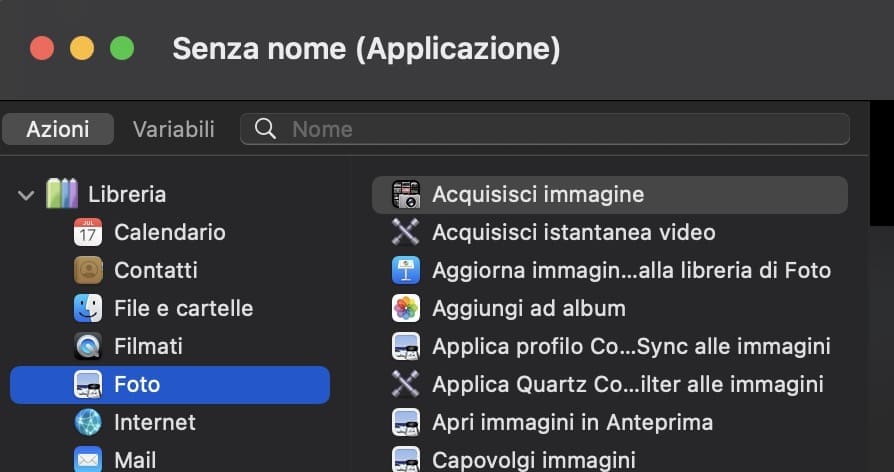
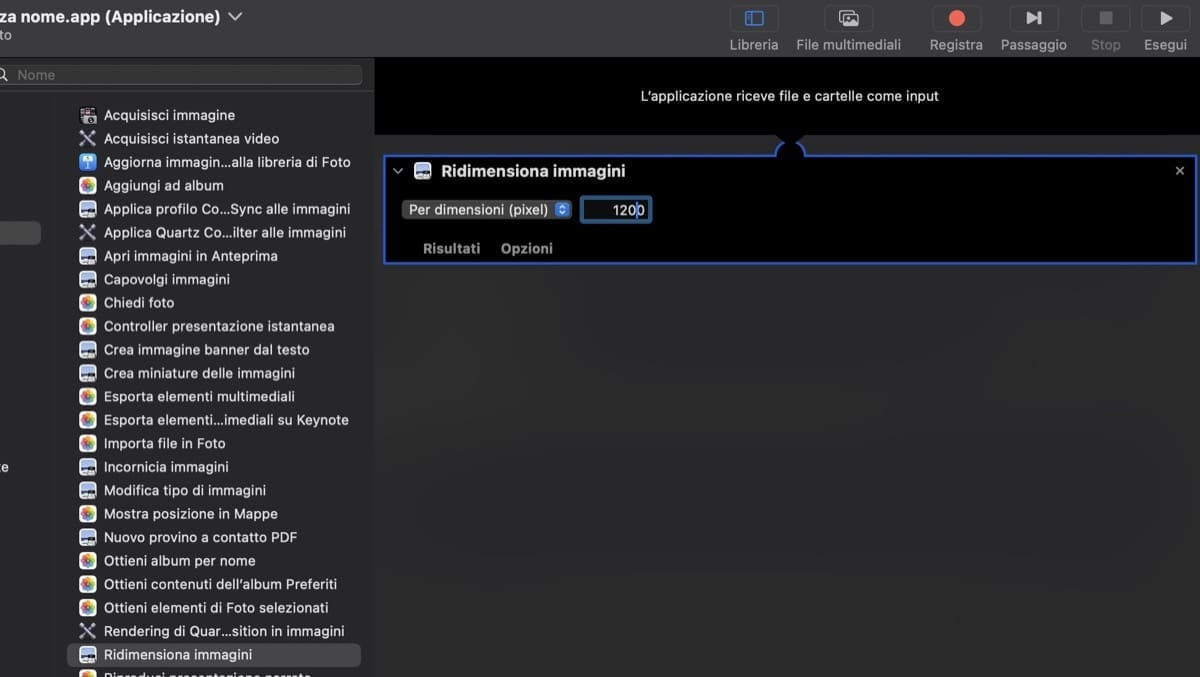
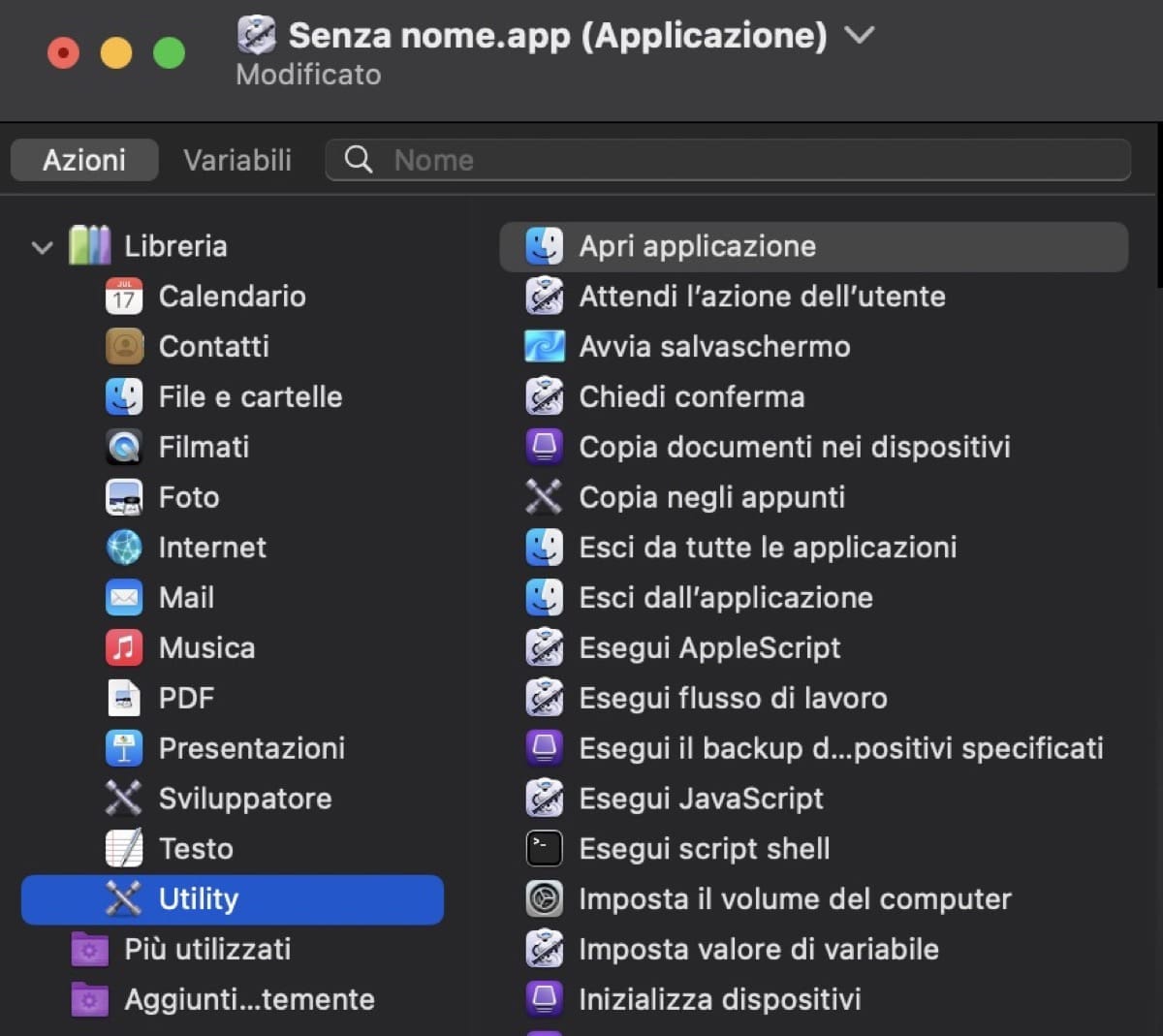





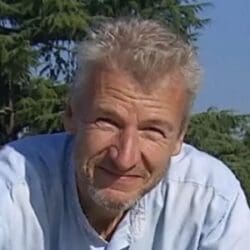

Lascia un commento