Mai fatto un tutorial in vita mia, ma oggi spiego passo passo come spostare il backup iTunes di iPhone (ma anche un iPad) in un Hard Disk esterno evitando di occupare spazio nel vostro MacBook.
Stavo facendo le pulizie di Pasqua nel MacBook Air di mia moglie quando mi sono accorto che il disco interno era quasi pieno. Io non ho un iPhone, ma lei ha un iPhone SE 32GB ed esegue il Backup del telefono sul portatile inserendo il cavo nella porta USB. Il Backup porta via minimo circa 30GB di spazio e per un MacBook Air con 125GB disponibili è un problema: da risolvere una volta per tutte. Questo MacBook utilizza ancora macOS Mojave.
spostare il backup iTunes in un Hard Disk
Ho perso un sacco di tempo nel tentativo di spostare il backup iTunes in un Hard Disk esterno seguendo articoli mal fatti e non precisi e soprattutto incompleti, quindi ora vi scrivo il procedimento corretto!
Ho impiegato 02:28:16 per scrivere impaginare rileggere e pubblicare questa guida, il tempo vola.
per chi è utile questa guida:
Per chi non è fanatico del “possedere” la libreria Foto nel cloud, specialmente se corposa. Io, ad esempio, non sento minimamente l’esigenza di avere le foto del mare di due anni fa. Se volessi sprofondare nei ricordi marittimi mi prenderei qualche momento per me sfogliando gli album stampati da Motif o guardando lo schermo pieno del computer. (Motif non è altro che il vecchio servizio di stampa Apple dei bei tempi di iPhoto 😉 )
Per chi non vuole passare al piano iCloud a pagamento da 50GB a 0,99€ al mese, o da 200GB a 2,99€ al mese salvando tutte le foto in gran sicurezza usando sempre “Ottimizza spazio iPhone“.
prepariamoci a spostare il backup iTunes in un Hard Disk
Hard Disk esterno
Se avete un iPhone e avete un MacBook certamente c’è già un Hard Disk esterno utilizzato per il backup di Time Machine. Se non lo avete e non usate ancora Time Machine meglio cominciare domani! Non solo fa tutto lui, ognuno è in grado di farlo funzionare correttamente.
partizione del disco
Se avete già l’Hard Disk esterno per il backup di Time Machine possiamo fare una piccola partizione (almeno un po’ più grande della taglia del nostro iPhone, per esempio 64GB se l’ iPhone è da 32), se non lo avete, comperate un Hard Disk da usare sia per Time Machine che per il backup iTunes.
scelta dell’ Hard Disk esterno
Un Hard Disk esterno meccanico costa meno ed è più delicato: qui trovi i prezzi
Un Hard Disk esterno SSD costa di più, è veloce, è indifferente agli urti: qui trovi i prezzi
Ma è indifferente la scelta, fare un backup non è questione di velocità, l’importante è che sia fatto!
spostare il backup iTunes
Nella partizione del disco esterno dedicata al backup di iTunes create una nuova cartella chiamata iTunesBackup
Aprite Finder e usate la scorciatoia da tastiera: Command+Shift+G (cmd Maiuscola G)
Nella finestra che si è aperta digitate, o copiate e incollate, ~/Library/Application Support/MobileSync/
Vai
dove il vostro MacBook salva i backup di iTunes
Ecco, siamo arrivati alla cartella chiamata Backup (dove il vostro MacBook salva i backup di iTunes occupando tanto spazio)
Aprite la partizione dedicata al backup di iTunes dove avete appena creato la nuova cartella chiamata iTunesBackup
Trascinateci dentro la cartella chiamata Backup (nella nuova cartella vuota iTunesBackup)
spostare manualmente l’ultimo backup
Avete appena spostato manualmente l’ultimo backup (se lo avevate fatto) nel Hard Disk esterno
Backup vecchio
Rinominate la cartella chiamata Backup per non confonderla dopo! (per esempio Backup vecchio)
Sotto createne una nuova e vuota chiamata Backup
eliminate la cartella Backup originale!
Tornate nella finestra del Finder dove avete “rubato” la cartella chiamata Backup ed eliminatela ( sì eliminate la cartella Backup originale! rinascerà da sola più tardi)
i permessi di accesso per evitare la scritta “Operation Not Permitted”
Aprite Applicazioni > Preferenze di Sistema > Sicurezza e Privacy > Privacy > Accesso completo al Disco > cliccate + e spuntate Terminale (questo per avere i permessi di accesso ed evitare la scritta “Operation Not Permitted” in Terminale)
(se il sistema operativo è più vecchiotto, gode di meno protezione e quindi questo permesso di accesso esiste già 😉 )
Terminale
Aprite il Terminale che trovate in Applicazioni > Utility > Terminale.app
Nessuna paura! incollate questo comando: ln -s e date uno spazio (la prima lettera è una L minuscola)
sistemiamo le finestre
Ora accomodatevi lo schermo per benino sistemando la finestra del terminale visibile, poi quella del Finder dove c’era ~/Library/Application Support/MobileSync/ e quella del Finder con la la nuova cartella chiamata iTunesBackup (dobbiamo trascinare un paio di cosette dentro a Terminale!)
lavoriamo in Terminale
Trascinate con il mouse direttamente nella finestra del Terminale:
- la cartella Backup che avevamo trascinato nella nuova cartella chiamata iTunesBackup (dal disco esterno nel Terminale, appena dopo lo spazio davanti a ln -s )
- la cartella ~/Library/Application Support/MobileSync/ dove avevamo cancellato la cartella Backup
un link simbolico tra le due posizioni
Finalmente avete creato un link simbolico tra le due posizioni: infatti nel MacBook visualizzerete la cartella Backup rinata, ma con una una freccia nera (che somiglia ad un alias)
Potete uscire da Terminale
fate il backup di iPhone normalmente
Aprite iTunes, collegate il cavo tra MacBook e iPhone, fate il backup normalmente su “questo computer”
Effettua backup adesso
controllate
Quando lui ha finito potete controllare e vedere se nella cartella Backup del disco esterno c’è il backup appena fatto!
Se ora siete soddisfatti e più tranquilli, potete anche fare pace con Apple che è notoriamente tirchia in fatto di capienza di dischi di memoria interni. Però ammettiamolo: se avessimo 1000GB di spazio disponibile come ci comporteremmo? Semplicemente non faremmo mai una buona pulizia del disco lasciando file cartelle e spazzatura accumularsi all’infinito…
Se vuoi leggere come ho fatto le grandi pulizie nel disco del mio iMac 27″ vai al mio articolo di qualche giorno fa: Espertocasaclima prepara il passaggio da iMac a Air con Apple Silicon M1
Facciamo pace con tutte le nostre Mele! e godiamoci tutte le novità Apple : guardare non costa nulla 😉
copywriter, content creator & web editor – Federico Sampaoli consulente tecnico per l’isolamento termico dell’involucro edilizio
“Qui sotto puoi lasciare un commento” – non devi registrarti e il tuo indirizzo email non sarà mai pubblicato, approfittane! riceverai presto una risposta!
oppure sostieni l’informazione libera e imparziale di espertocasaclima con un un Buono Regalo Amazon digitale (via e-mail o SMS)
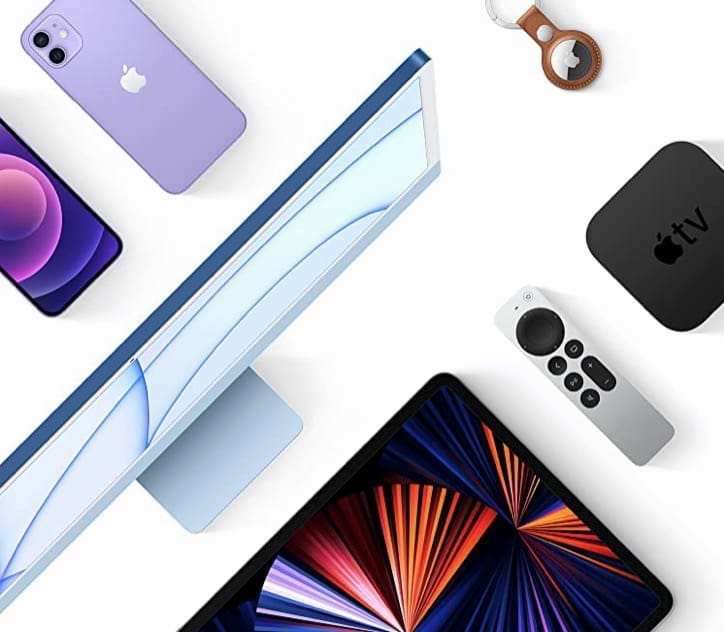




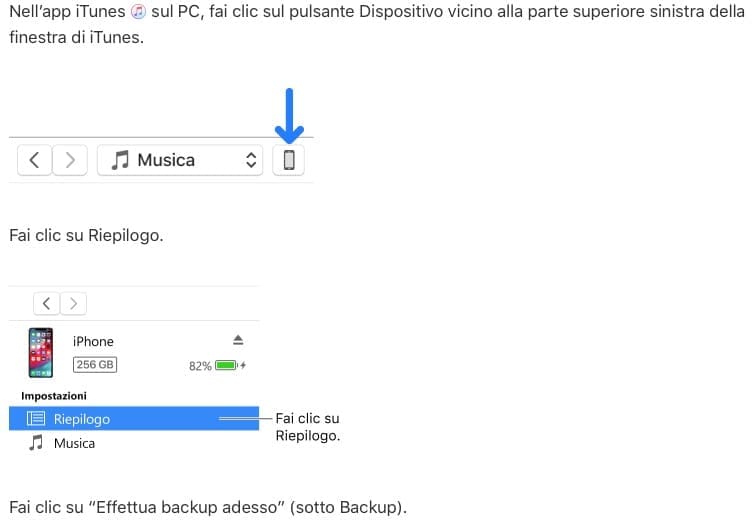
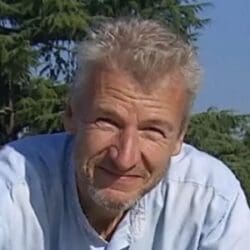

Lascia un commento