Vi chiederete perchè io installi macOS Sonoma su SSD esterno invece che fare semplicemente l’aggiornamento del sistema operativo. Bella domanda, poi rispondo! Ma il succo del passaggio a macOS Sonoma è poter usare i Profili in Safari… 😉
Vuoi guardare l’articolo? vai al VIDEO
Il mio iMac24 è arrivato con macOS Monterey installato. Tutti i miei dati, eccetto la posta di Mail e le Applicazioni, sono invece in un disco esterno da 500GB.
perché i miei dati in un disco esterno da 500GB?
- per acquistare l’ iMac24 scegliendo le offerte del momento, che di solito sono allettanti nella versione base con piccolo disco fisso da 256GB (infatti lo pagai molto ma molto ma molto meno dei 1.809€ (ecco il link con il miglior prezzo attuale: https://amzn.to/3M1uTSn)
- per portare i miei dati via con me senza spostare il mio iMac24
- per viaggiare collegando questo disco esterno da 500GB al MacBook Air semplicemente infilando il cavetto nella USB C
Il disco esterno da 500GB utilizzato era il Samsung T7 Portable SSD – 500 GB – USB 3.2 Gen.2 External SSD Titanium Grey (ecco il link con il miglior prezzo attuale: https://amzn.to/3M3anRD)
riassumendo la situazione di partenza:
- macOS Monterey + Mail e Applicazioni nel disco interno di iMac24
- tutti miei dati su SSD esterno da 500GB
e comunque si può notare che il disco fisso da 256GB non è proprio rimasto mezzo vuoto, anzi, mezzo pieno:
Con tantissima posta elettronica e fiumi di allegati, il disco fisso da 256GB fornito con tutte le versioni base è, nel mio caso, appena sufficiente (ma perfetto tenendo i dati esterni, Foto compreso naturalmente 😉 ) Non è però questo il motivo!
perchè installo macOS Sonoma su SSD esterno?
Installo macOS Sonoma su SSD esterno per sentirmi più libero!
- posso andare in un altro studio, sedermi davanti a un Mac e collegare il mio SSD e ritrovarmi davanti il mio computer
- posso cambiare computer e collegare il mio SSD e ritrovarmi davanti il mio computer
- posso prendere un portatile e collegare il mio SSD e ritrovarmi davanti il mio computer
- posso fare quello che voglio 🙂
Blackmagic Disk Speed Test
Senza guardare i numeri, a pancia, ho la netta sensazione che macOS Sonoma ha velocizzato le operazioni. Quello che mi è saltato all’occhio in questi pochi giorni di utilizzo: Riavvia è diventato velocissimo, Spotlight anche, il resto come sempre, ma non peggio… forse LibreOffice alla prima apertura…
Comunque i numeri dicono questo:
- M1 2900 MB/s (velocità di lettura) e 2215 MB/s (velocità di scrittura)
- SSD Esterno lettura/scrittura fino a 1.050 MB/s o 1.000 MB/s
- Speed Test:
Intanto che ho buttato giù l’articolo fin qui, macOS Sonoma ha quasi completato la sua installazione… (e permettendomi di continuare a lavorare!)
ora mi chiede di riavviare, quindi chiudo tutto e proseguo tra un attimo 🙂
facile installare macOS Sonoma su SSD esterno
Diversi siti e video che ho controllato prima di iniziare questo weekend, presentano tutorial capaci di spaventare chiunque: preparare una chiavetta USB con disco di installazione, interventi da Terminale, creare un programma di installazione avviabile, incollare il comando appropriato nella finestra del Terminale. Robe da matti 😐
Anni fa avevo già installato sul vecchio iMac27 il sistema operativo OS su disco esterno, ma non ricordavo esattamente i passaggi, quindi ho letto un po’ in rete prima di iniziare.
Proprio perchè tutti la fanno tanto complicata, ho deciso di pubblicare questo articolo, forse utile ad altri disgraziati come me 🙂
facciamo insieme l’installazione di macOS Sonoma su SSD esterno
macOS Sonoma su SSD esterno passo passo. VAI:
Io ho deciso di usare ancora una volta il Samsung T7 Portable SSD – 500 GB – USB 3.2 Gen.2 External SSD Titanium Grey (ecco il link con il miglior prezzo attuale: https://amzn.to/3M3anRD) visto che ha una piccola taglia 😉 e un SSD capiente sarebbe sprecato:
Invece tutti i miei dati li ho spostati su un disco più capiente e più protetto dalle cadute: il Samsung T7 Shield MU-PE1T0K SSD Esterno Portatile da 1 TB, USB 3.2 Gen 2, 10 Gbps, Beige (ecco il link con il miglior prezzo attuale: https://amzn.to/3M3anRD)
Appena collegato il disco SSD che vuoi usare possiamo iniziare:
- apri Utility Disco e evidenzia il disco esterno
- inizializza e scegli Formato Mac OS esteso (journaled) o APFS + Schema Mappa partizione GUID
- io gli ho dato il nome T7 500GB Macintosh HD
- vai nell’App Store e ottieni macOS Sonoma

- accetta il contratto

- fai attenzione: se qui premi continua macOS Sonoma sostituisce il tuo sistema operativo nel disco del computer! quindi premi Mostra tutti i dischi 😉

- eccoli qua tutti i dischi! scegli il tuo e Continua

- se anche tu hai più utenti, allora scegli l’utente

- poi continua e Sblocca inserendo la password

- fine dello stress: macOS Sonoma completerà la sua installazione… e tu puoi fare altro. Poi devi Riavviare 😉

facile!
Nulla di più semplice vero? Eppure in rete sembra che sia un’operazione complicatissima macOS Sonoma su SSD esterno 🙂
opzioni di avvio
Ricordati che da adesso in poi tu vorrai avviare il tuo Mac con macOS Sonoma su SSD esterno e non con il disco interno e il vecchio OS!
Devi tenere premuto il pulsante di accensione fino a quando sullo schermo non appare la scritta “Carico opzioni di avvio”. Dalla schermata con l’icona “Opzioni” scegli il disco esterno per avviare il computer.
Si dice fare il boot da ssd esterno 😉
macOS Sonoma su SSD esterno
FATTO 🙂
la nuova funzione: Profili di Safari in MacOS Sonoma
Eccoci finalmente ai Profili: i profili ti consentono di mantenere separate le attività di navigazione, e io sento da anni questa mancanza. Appena scoperta la funzione dei Profili ho immaginato il mio nuovo scenario “tutto bello ordinato e non più mescolato”.
Visto che tra lavoro, ricerca, interessi vari e area personale ho il vizio di mantenere aperte anche 50-60 pagine di Safari, mi potrebbe tornare molto utile la funzione dei Profili.
Già mantengo una certa separazione tra le ricerche con il trucco di aprire una nuova pagina Safari e creare tanti nuovi pannelli quanti me ne servono per tenere un po’ d’ordine:
- apro una nuova pagina nel pannello e poi trascino questa finestra fuori dal pannello creando un nuovo pannello a parte 😉
😐 stiamo andando un po’ lunghi… i Profili di Safari passo passo li vediamo nel prossimo articolo dedicato “Usare i Profili di Safari + alternativa fai da te” (qui trovi il link diretto: https://wp.me/p9uw8S-898 )
copywriter, content creator & web editor – Federico Sampaoli consulente tecnico per l’isolamento termico dell’involucro edilizio
“Qui sotto puoi lasciare un commento” – non devi registrarti e il tuo indirizzo email non sarà mai pubblicato, approfittane! riceverai presto una risposta!
oppure sostieni l’informazione libera e imparziale di espertocasaclima con un un Buono Regalo Amazon digitale (via e-mail o SMS)


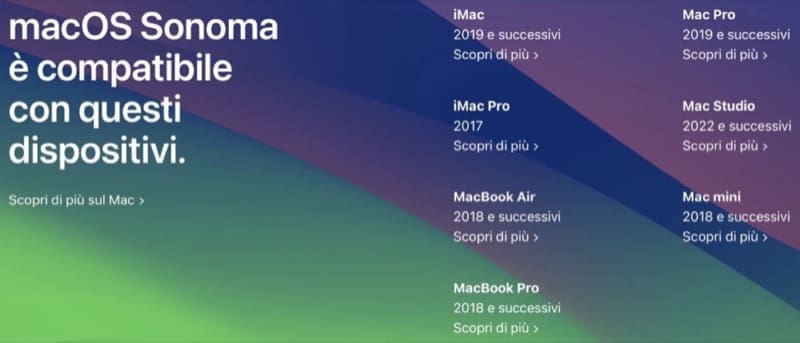
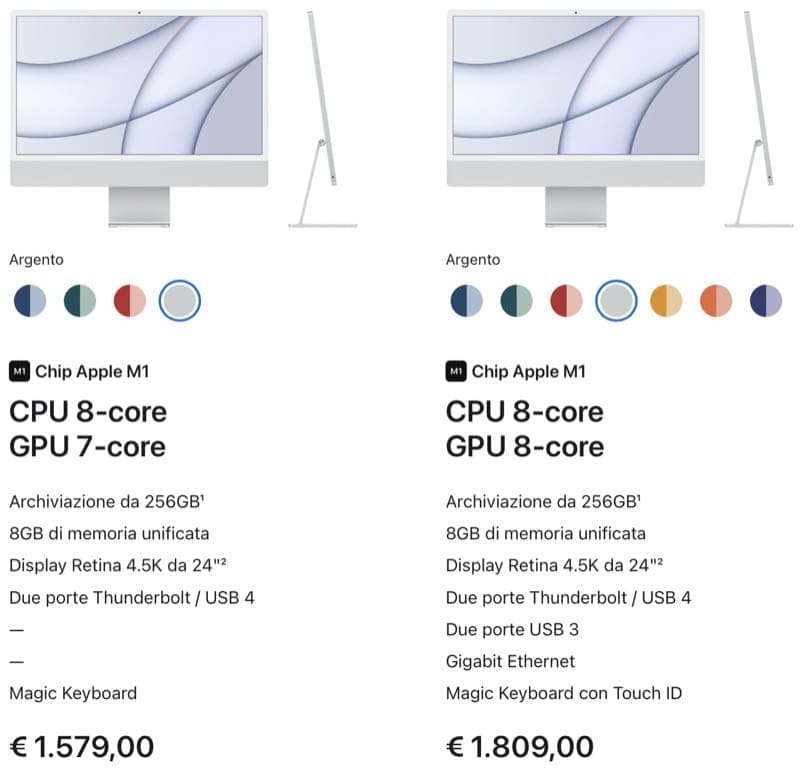

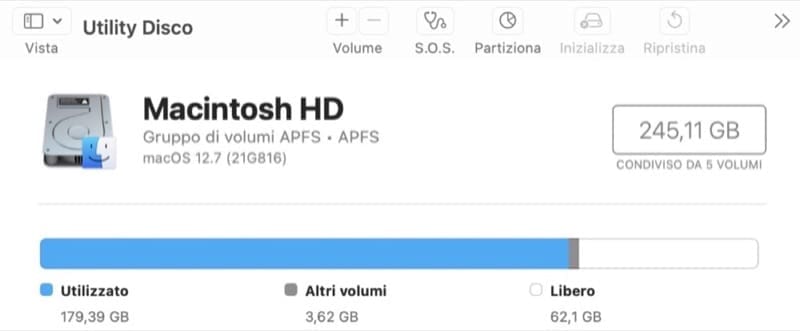
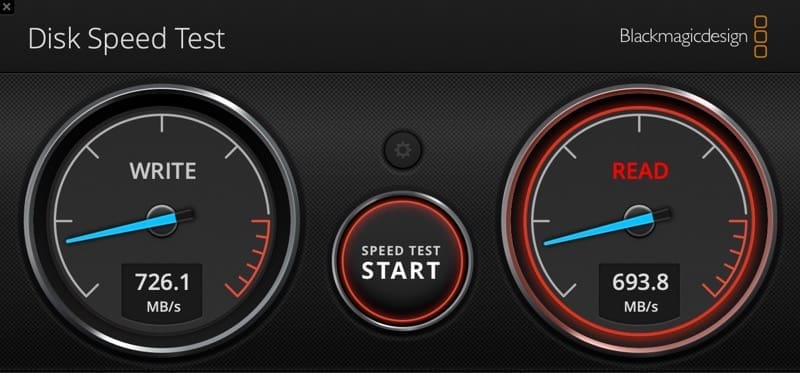

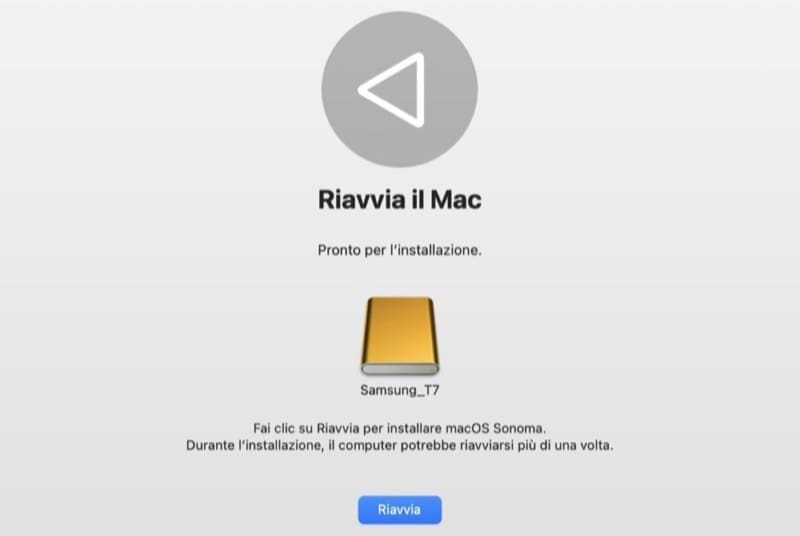

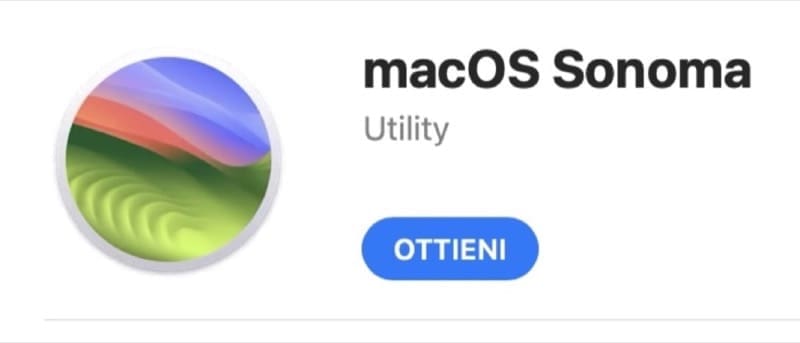
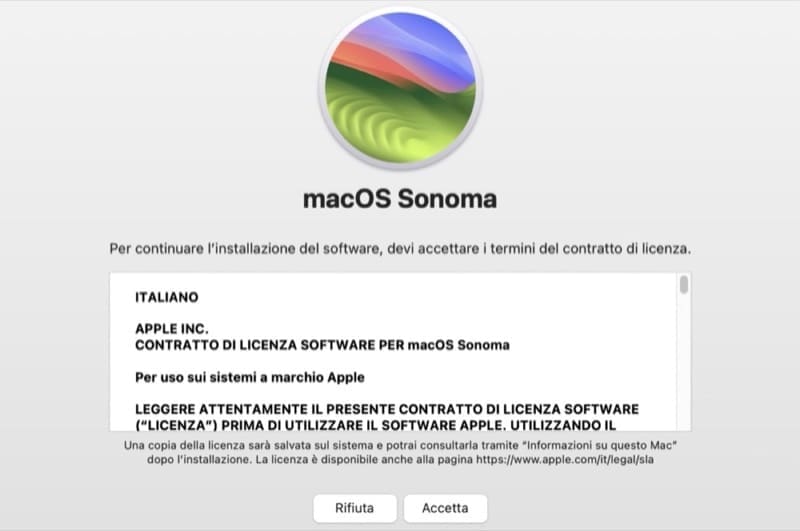
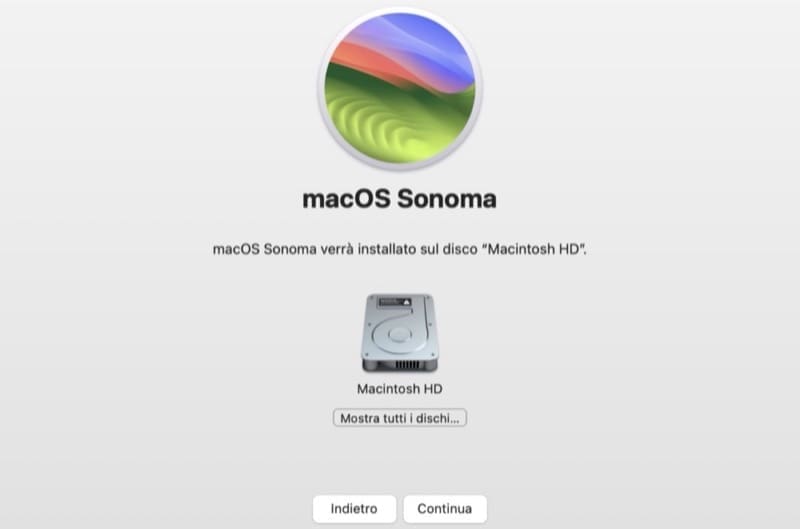
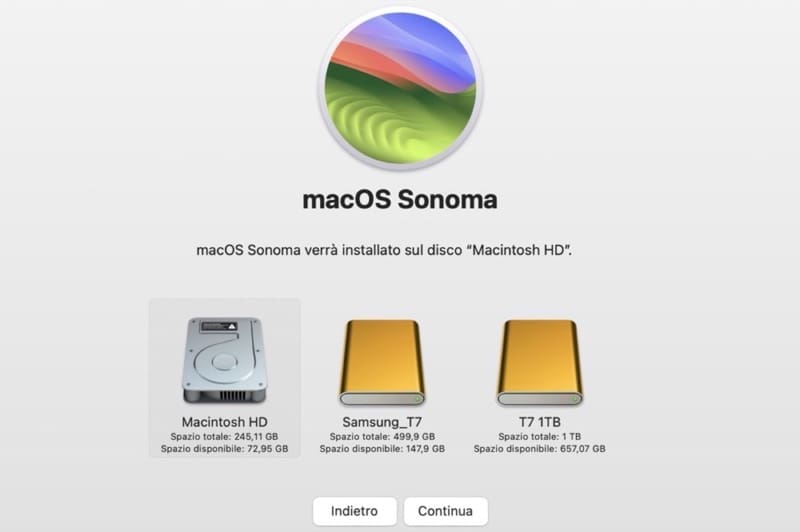
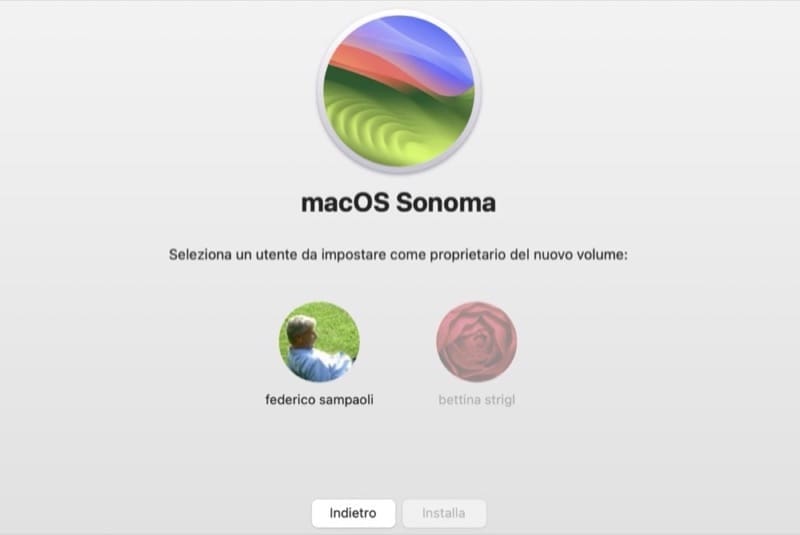
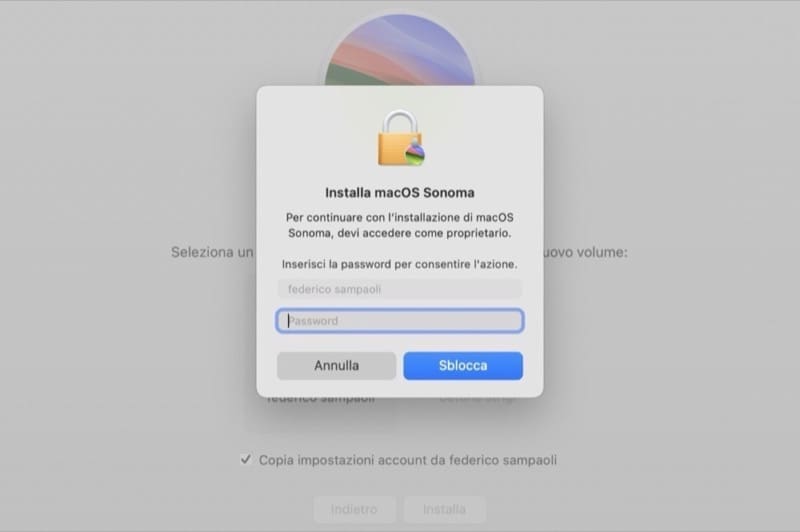
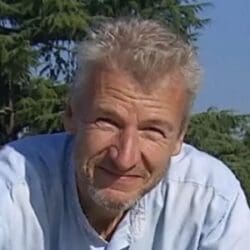

Lascia un commento